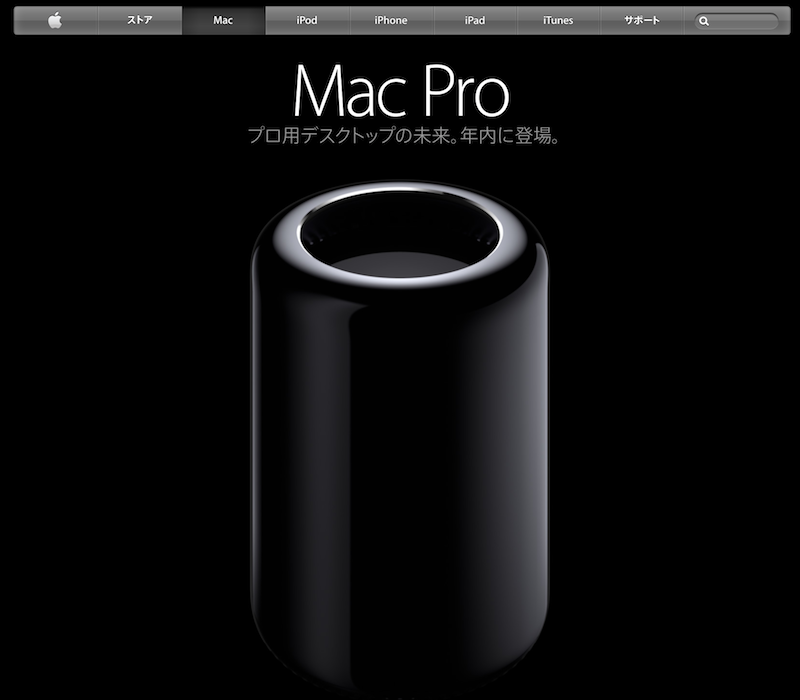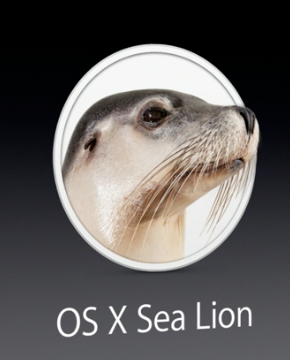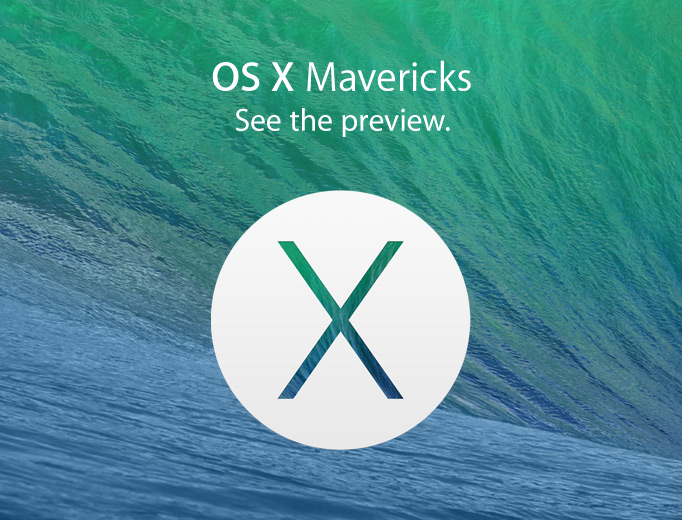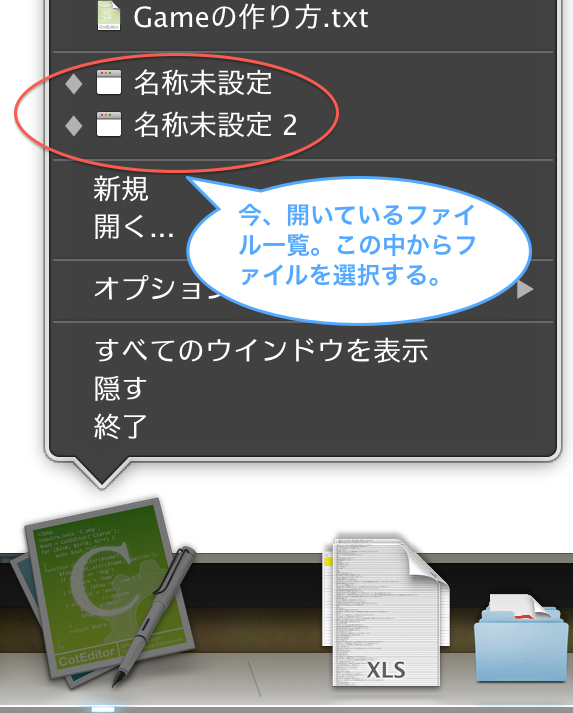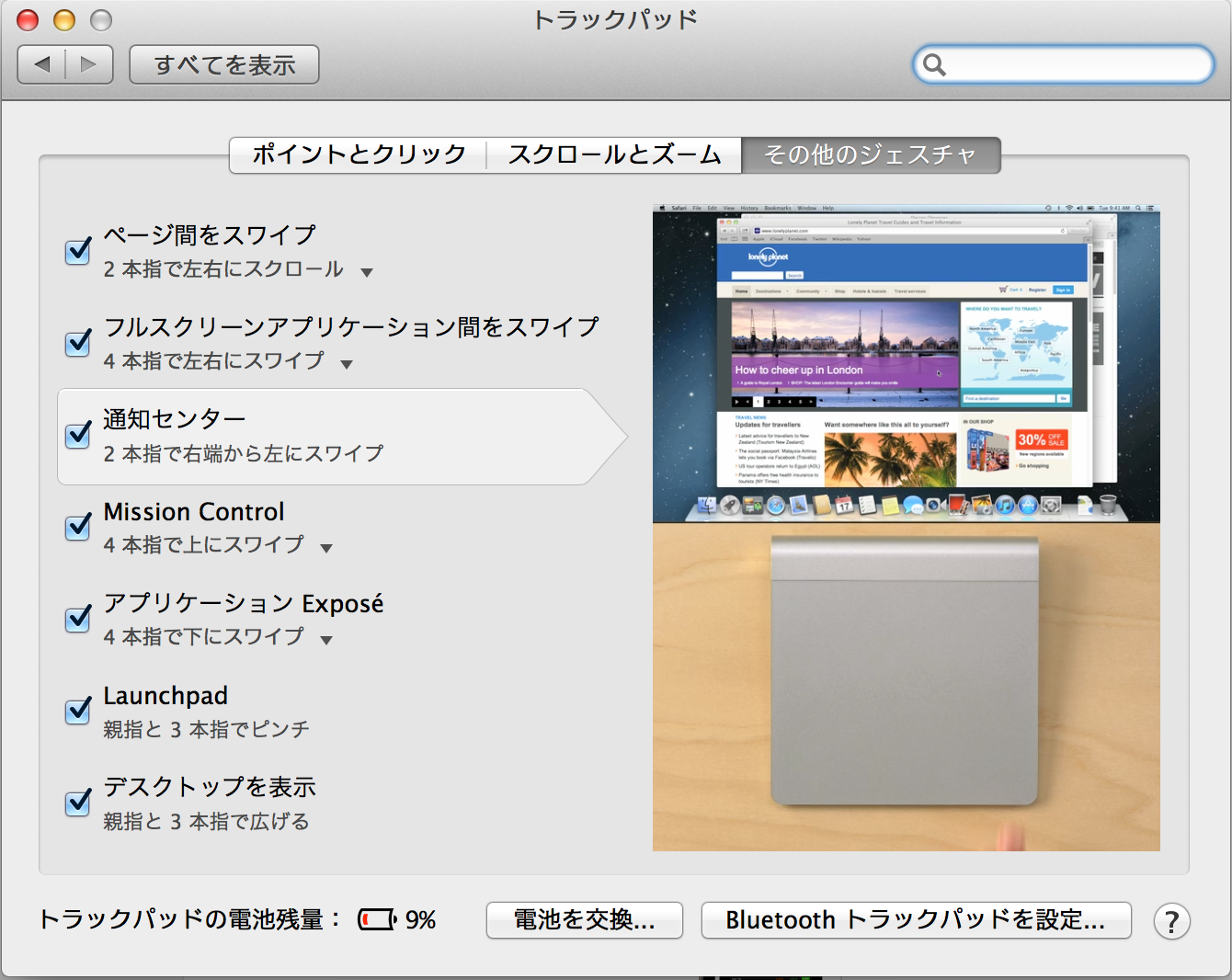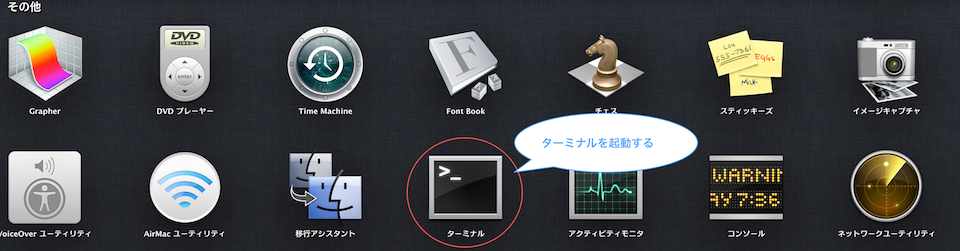自分のブログを見てて、
何か違うなーっと思い続けてましたが、
やっと答えが見つかった。
その答えがこれ↓
2013年6月30日日曜日
2013年6月19日水曜日
ん?いつの間にMacProの日本語ページが出来たのかな?
MacProの発表後、
なんとか英語サイトを見ることができたけれど、
今朝みたら日本語サイトもできてた。
英語サイトと同様、
縦にスライドしているように見える作り。
動的に内部構造をみせるところがクールだわ♪
年内販売らしいけれど、お値段が気になりますね。
Thunderbolt2かあ。
Thunderbolt自体が普及してない気がするんだよねえ。
気になるのがFan・・・かな?
MacbookPro Retina の排気音、全く気にならないかといえば嘘になる。
特に動画再生中はファンが回りっぱなしです。
常識をくつがえす騒音処理を期待する♪
実際に触る機会って・・・私には当分無い気がするよ。(^^;
2013年6月11日火曜日
こ、これはあああああ? 斬新過ぎる MacPro
ムービーが流れた時は、正直言って、
??????
な感じでしたよ。
だって、どう考えてもコンピューターってフォルムじゃないし。スピーカーかな?って思うならまだ良いかも。なんとなく、「ゴミ箱(あああー、ごめんなさいっ!、決して愚弄しているわけではないですー)」に見えたりもして?
このコンピュータの詳細は、まだ日本のストアーなどに紹介されていなくて、USAサイトもみたのですが、なぜかブラックアウトして見ることができない・・・。
このサイズって、ものすごーっく小さくないですか??
でも素朴な疑問ですが、なんでシルバー(アルミニウム?)止めたんですかねえ?
このブラックの材質って何だろう?
カラーバリエーションとか出たりする?(汗)
背面端子。いや、別に円柱なんだから、背面と呼ばなくとも良いのかな?
ライトアップもするみたいです。
地震があって転倒したら、果てしなく転がっていくのかな?っと心配してみたり。転倒防止用のスタンドが必要ですよねー、絶対。
上からホコリが入り込んで溜まらないのかなあ?
誰かが間違ってゴミを放り入れたりしないかなあ?
OS X Sea Lion 登場!? WWDC2013
OS X Sea Lion 登場っ!?
とうとうライオンじゃなくなった(^^;
講演の中で、こんなアイコンも出てきたんですけどね。ジョークでした(笑)^^
今度は、 Mavericks (異端児?)というらしい。
Sea Lion も可愛いよーっと思いつつ。^^
すでにこのWWDC2013の詳細は様々なサイト・ブログで紹介されていますねっ!(^^;
早い早い♪
やっほ〜〜♪iBooks搭載♪
OSXで紹介された内容で一番うれしかったのは、
・iBooksを搭載
かな?
Finderにタブがついたり、タグ付けできたりと便利な機能が紹介されているのですが、私的にはこの iBooksを搭載してくれたことがとても嬉しい。
実は個人的にドキュメント作成に iBooks を使うことが増えている。今までは作成後、ipadに接続して出来上がりを確認しなければいけなかったのだが、これからは作成後にすぐMacで確認できるし、なんといってもMacで利用できるのがありがたいっ!
英語学習教材としてepubも準備をしているけれど、これで利用の幅がずっと広くなる。逆にいえば、今までipadやiphoneで閲覧を考えて作成していたものが、Macでも閲覧できるようにレイアウトなどを考える必要がでてくるんですけどね。画面を広く使えるっていうのは有難いことです。学習教材も利用しやすくなるのかな?
Appstoreで人気&便利なソフトがどんどんOSに・・・
・Finderにタブ機能を搭載
→ XtraFinder(フリー)で利用してます。Finderがタブになってくれたらなあ、というのは、ファイル管理アプリを利用している人なら誰もが思うことだろうから、OSで対応してくれるのはありがたいですね。
・iCloud Keychainを搭載
→ 1password(有料)が有名ですが、新しいOSでは iCloud なのと、デモでもありましたが、自動的にパスワードを考えてくれる機能も紹介されていましたね。
あとは、マルチディスプレイを利用しているなら、
・マルチディスプレイへの対応
が嬉しいと思います。大きな変更は、マルチディスプレイで最大化したウインドウを並べて利用することができること。今まで、マルチディスプレイにしてアプリのウインドウを最大化した場合、マルチディスプレイ側はグレイアウトして、「・・・」な状態だったわけですよ。(^^;めちゃくちゃ不便だなーっと感じていたのですが、この問題が綺麗さっぱり解消されました♪ AppleTV が欲しくなった〜〜。
今年の秋に販売開始とか。
さらにブラッシュアップしてくるのかな?
楽しみです♪
USA Apple OSX プレビュー(英語):http://www.apple.com/osx/preview/
WWDC基調講演アーカイブ:http://www.apple.com/apple-events/june-2013/
2013年6月8日土曜日
Mac 同じアプリケーション内で、ウインドウやファイルを切り替える(トラックパッドのジェスチャー)
ミッションコントロールとアプリケーションExpose
-----------------------------------------
環境)MacBookPro Retina 15inch (OSX 10.8.4)
設定難易度)★
便利度)★★★★★
-----------------------------------------
アプリケーションの切り替え、普段はどうやってますか?私はMac使い始めて、最初は全く理解できてなかったので、こんな感じで使ってました。
1.画面下のドックメニューをクリック
そのアプリケーションで最後に利用していたファイルを画面に表示する。
ファイルを閉じて終了していた場合は表示されない。
2.画面下のドックメニューを右クリック
右クリックをすると、同じアプリケーションで複数のウインドウやファイルを開いている場合、目的のウインドウやファイルを選択することができる。
<右クリックの図〜複数のウインドウが表示される>
3.ミッションコントロールのアイコンをクリック
ドックにあるミッションコントロールのアイコンをクリックすると、現在使用している仮想ウインドウ(Macではスペースという)や起動しているアプリケーションを一画面で確認することができる。
4.commandキー+tabキー
commandキーを押しながらtabキーを押すと、画面中央に起動しているアプリケーションのアイコンが並ぶ。commandキーを押しながらtabキーを押すと、アプリケーション選択カーソルが右へ移動するので、利用したいアプリへ移動したらcommandキーを離す。
(*commandキー+shiftキー+tabキーで、選択カーソルが左へ移動する)
ここでトラックパッドのジェスチャーを設定すると、これらの方法の他にファイルを選択する方法が増え、作業効率もあがると思います。
■トラックパッドのジェスチャー設定方法
・システム環境設定→トラックパッド■ジェスチャー
システム環境でジェスチャーを設定すると、アプリケーションの切り替えがもっと楽になる。・4本指で、左右へスワイプ
複数スペース間を切り替えることができる。
・4本指で、上へスワイプ
ミッションコントロールを起動する。
★4本指で、下へスワイプ
現在利用しているアプリで、開いてあるファイルを一覧で表示し、利用したいファイルを選択できる。
■まとめ
command + tab はアプリケーション単位、ミッションコントロールは開いているファイルに限られるが、4本指のジェスチャーは、同一アプリケーションで開いているファイルはもちろん、最小化したファイルや、最近利用したファイルも選択することができる分、使い勝手が良い。
この方法を知るまでは、あまり複数のアプリケーションを同時に開くのは避けていたし、ファイルもなるべく複数開かないようにしていました。これで複数ファイルを簡単に扱えるようになったので、作業が楽になるかなあ〜。
ラベル:
Apple,
Mac,
Macbook Pro,
ミッションコントロール,
基本,
初心者,
設定,
操作
2013年6月6日木曜日
「このアプリケーションで開く」で同じアプリ名が複数表示される
以前、Google+で提供して頂いていた情報。
後で探そうとしたら見つからない・・・(ーー;
結局、こういう情報は自分のサイトにも残しておくと
後から役立つなとおもったので。
ファイルを右クリックして「このアプリケーションで開く」を選ぶと、同じアプリのバージョン違いがズラズラっと並ぶ。これをすっきりさせるためのおまじない。
環境)
MacOSX バージョン 10.8.4
流れ)
1.ターミナルを起動
2.おまじないを2回コピペ
3.ターミナル終了
1.ターミナルを起動する。
ターミナルは、LaunchPad画面を表示して、「その他」をクリックする。
2.参照サイトに書かれていた内容をそのまんまコピペしました(^^;
cd /System/Library/Frameworks/CoreServices.framework/Versions/A/Frameworks/LaunchServices.framework/Versions/A/Support
(ターミナル画面)
上をコピペした後にEnter(Return)を押す。そして、次の内容をコピペして同じくEnter。
./lsregister -kill -r -domain system -domain local -domain user
(ターミナル画面)
暫く待つとターミナル画面に
****:Support (ユーザーの名前)$
が表示されるので終了。
参照元サイトURL)
http://telas.jp/1840/
ありがとうございます♪^^
後で探そうとしたら見つからない・・・(ーー;
結局、こういう情報は自分のサイトにも残しておくと
後から役立つなとおもったので。
ファイルを右クリックして「このアプリケーションで開く」を選ぶと、同じアプリのバージョン違いがズラズラっと並ぶ。これをすっきりさせるためのおまじない。
環境)
MacOSX バージョン 10.8.4
流れ)
1.ターミナルを起動
2.おまじないを2回コピペ
3.ターミナル終了
1.ターミナルを起動する。
ターミナルは、LaunchPad画面を表示して、「その他」をクリックする。
2.参照サイトに書かれていた内容をそのまんまコピペしました(^^;
cd /System/Library/Frameworks/CoreServices.framework/Versions/A/Frameworks/LaunchServices.framework/Versions/A/Support
(ターミナル画面)
上をコピペした後にEnter(Return)を押す。そして、次の内容をコピペして同じくEnter。
./lsregister -kill -r -domain system -domain local -domain user
(ターミナル画面)
暫く待つとターミナル画面に
****:Support (ユーザーの名前)$
が表示されるので終了。
参照元サイトURL)
http://telas.jp/1840/
ありがとうございます♪^^
登録:
投稿 (Atom)