Sleipnir :Tiled tabの活用
Sleipnirはタブがあっという間に増えます(笑)。
デフォルトの設定では、ブックマークやリンクをクリックすると、自動的に新しいタブが開かれフォーカスが移動する。
同一ドメイン内の移動では同一タブで表示され、リンクを長押しすると、タブだけが開かれ、フォーカスは移動しない。
どちらにしても、タブは増えていく。。。
最初は「あ、タブが増えて、今のページが見えなくていいじゃん」っと軽く考えていたけれど、調子にのってウェブサーフィンしていると、あっという間にタブが増える増える。こうなると例えサムネイルがあったとしても分かりにくい。
すると、タブの移動がフリックでできるのが楽でSleipnirにしたけれど、結局のところタブを選択してページを表示させてしまっている。そして、どのタブだか分からない・・・。
はっきりいって、10ページ以上のタブが出てくるとさすがに意味不明。この状況を解決する方法が、Tailed tab なんだろうか・・・。
目的のタブを効率的に探すにはどうしたらいいのか?
このままでは同じタブを2つも3つも開いてしまう。実際に使うと、探すよりも新しく開いてしまえ〜っとなることってあると思うし、私もそういう操作をする。さらにスッキリとしたい時は、全部のタブをクローズ・・・。いかんですよね。(^^;
Sleipnirがユーザに用意しているもの − Tailed tab
ユーザがタブの海で溺れないようにSleipnirで用意されている機能が Tailed tab というもの。これは、Mac でいうところの Mission Control みたいなもの。Mission Control は、開いているアプリ画面を小さなサムネールで一画面に収め、目的のファイルをすぐに見つけることができるもの。個人的には大変お世話になっている機能。
Tailed Tab の起動
起動すると、全てのタブを一覧画面で見ることができる。起動するには、
- ウインドウ上部のタイルアイコンをクリックする
- option + command + T
もしトラックパッドを利用しているなら、
- 2本指で外から内へピンチイン(写真などを縮小する動作と一緒)
の三通りがある。
Tailed Tab の画面
最初は何が何だか分からない画面(^^;
Tailed tab の動き
- 開いているタブは、自動的にグルーピングされる
- グループ化されたタブは、展開して確認可能
- タブは、自分でグルーピングしたり、解除したりできる
そして、
- グループされたタブをさらに6つのグループに分けることができる
ようになっている。
Mission Control は、「目的のファイルを探す」、この Tailed tab は、「閲覧しやすいように整理する」、一歩進んで、「複数ウインドウの効率的な管理」のが得意なのだと思う。
Tailed Tab =「整理」ではなく、「グルーピング」=「複数ウインドウの管理」
正直な感想ですが、整理するだけなら個人的に積極的に使わないと思う。それは、開いているタブを整理する時間がもったいないから。それなら Safari のようにサムネイルじゃないタブで、名前から探すほうが楽に感じる。むろん、Sleipnir のサムネイルタブも判別するには役立つだろうから、ひたすら上のタブをスクロールして目的のページを探しだすと思う。
しかし、これを「複数ウインドウの管理」と考えて利用するほうが可能性を感じられるかもしれない。
Safari を利用していて、例えば「この作業中のタブはまとめて別の場所で管理したい」と思った時、「新しいウインドウ」を起動してしまえば良い。その新しいウインドウに今の作業タブを移す、または、新しいウインドウで別のページを開く。
(Safari で複数ウインドウを立ち上げた時の切り替えについては、「Mac 同じアプリケーション内で、ウインドウやファイルを切り替える(トラックパッドのジェスチャー)」を参照してください♪)
Sleipnir では、
- このページはここで見たくないから別のグループ(ウインドウ)にいれておこう
こんな時は、タブを好きなグループへドラッグするだけでグルーピングができる。グループ間でのファイル移動もできる。
Sleipnirでグループの切り替えを行うには、
- option + command + ] 、または [
で順番(または前後)にグループを切り替えることができる。慣れるとすぐにできるようになった。
「関連ページの俯瞰」は便利
例えば私の場合、Google+のタブグループ、仕事で必要なページのタブグループに分けて使用してみた。
グルーピングされたタブを展開できる。
個別に閉じることも可能だし、並べ替えることもできる。クリックするとそのタブが選択して表示される。Google+ばかりだと、どのページも同じように見えるので視認性が悪いけれど、これが様々な特徴的なページの集まりであれば、一目みて認識することが可能。
このグルーピングで便利なのは、
- 全ページの一括更新
かな。必要なページが集まったグループなので、余計なページの読み込みをせずに済み、時間も短縮できます。
以上、Tailed tab を使ってみた感想でした。
しかしー、tab の上限ってマシンパワーに依存するんですよね、やっぱり。なんか、メモリやCPUを圧迫しないのかなあ?バッテリーの持ちが悪いとか・・・ないよねえ?(^^
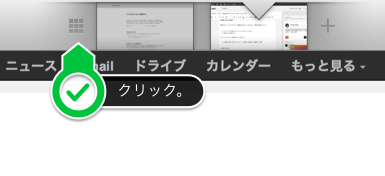




0 件のコメント:
コメントを投稿